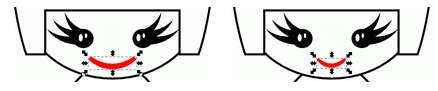Ciao ragazzi abbiamo tradotto per voi il tutorial presente su
verysimpledesigns.com sulle bambole Kokeshi
trovate il tutorial in lingua originale al seguente indirizzo
http://verysimpledesigns.com/vectors/inkscape-tutorial-kokeshi-doll.html
Il tutorial e' un po lunghetto e ha necessitato di un bel po di tempo magari alcuni termini sono sfuggiti, ma alla fine il piu` e' stato fatto ;) spero sia di vostro gradimento.
BAMBOLE KOKESHITutorial Inkscape per principianti assoluti
Questo tutorial mostra come creare una graziosa bambola giapponese in stile Kokeshi.
Aprire Inkscape. La finestra principale potrebbe apparire un po’ scoraggiante ma vi indicheremo quali sono gli strumenti necessari a creare questa illustrazione vettoriale.
PRIMA DI INIZIARESe è la prima volta che usate Inkscape, vi consiglierei di dare uno sguardo alla sezione Quick Start (Avvio Rapido) nell’Inkscape di Taymjong: Guida al Programma di Disegno Vettoriale, in particolare il capitolo Struttura della finestra Inkscape.
In questo tutorial sono utilizzate le stesse definizioni per designare gli strumenti e le finestre di dialogo Inkscape; se avete bisogno di ulteriori informazioni su come usare uno strumento o su quali sono le sue risorse, potete facilmente trovare le risposte all’interno del manuale.
DIMENSIONI DEL DISEGNOInkscape è un programma di redazione vettoriale. I vettori sono espandibili. Non importa quanto voi disegnate gli oggetti piccoli o grandi. Ad ogni modo, se utilizzate la tastiera, è bene fare delle precisazioni. Inkscape automaticamente è impostato per utilizzare la dimensione 2 pixels per il movimento con i tasti freccia. Se disegnate oggetti grandi muovendoli intorno con i tasti freccia secondo le impostazioni automatiche non è semplice.
Potete modificare le impostazioni automatiche nei Favoriti di Inkscape aprendo il menu File > Favoriti Inkscape (tasto rapido: Shift+Ctrl+P).
Per vostra conoscenza: le impostazioni automatiche di Inkscape sono state utilizzate. L’illustrazione inizialmente è stata creata su un formato A4 (documento automatico) e l’intera figura copriva il 25% dell’altezza del foglio, l’ellisse iniziale copriva il 20% dell’altezza del foglio. Ma come detto prima questo non è un problema perché tutto è espandibile.
FORMA BASE DELLA BAMBOLA KOKESHISelezionare lo Strumento Ellisse strumento_ellisse dalla casella degli Strumenti sul lato sinistro della finestra Inkscape. Questo strumento è utilizzato per disegnare cerchi, ellissi e archi.
Dopo aver selezionato lo strumento ellissi, cliccate in un punto dello sfondo e, mantenendo premuto il tasto sinistro del mouse, trascinatelo formando un’ellisse.
Sempre con lo Strumento Ellisse attivato, e l’ellissi selezionata, potrete utilizzare alcuni tratti per ridimensionare (i quadrati) e gli archi (piccoli cerchi).
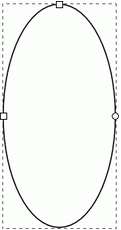
Ora, nello stesso modo, selezionate lo Strumento Rettangolo strumento_rettangolo e disegnate un rettangolo sulla parte bassa dell`ellisse
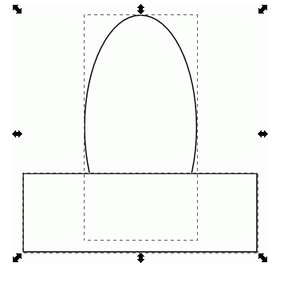
PERCORSO PER CREARE LA FORMA BASEPer fare la forma base della bambola Kokeshi tagliamo la parte bassa dell’ellisse.
Usate lo strumento strumento_selettore e selezionate entrambi gli oggetti. Per selezionare oggetti multipli: trascinate una finestra di selezione su entrambi gli oggetti o selezionate un oggetto e poi trattenete con il tasto Shift per aggiungere un altro oggetto alla selezione.
Selezionare Percorso > Diifferenza dal menu principale. In alternativa potete usare il metodo rapido Ctrl+- (mantenere il tasto Ctrl e poi premere il tasto - ). Questo creerà una differenza da entrambi i percorsi (l’oggetto in basso meno l’oggetto in alto). L’oggetto finale sarà utilizzato per due forme: il corpo principale così come i capelli. Per questo dobbiamo creare un duplicato.
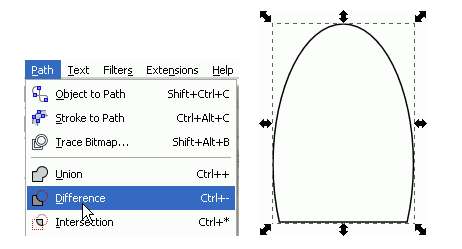
#Selezionare Edit > Duplicare dal menu principale (tasto rapido Ctrl+D). Il duplicato sarà creato ESATTAMENTE in alto all’originale (stesso punto intersezione).
#Muovere l’oggetto in alto premendo il tasto freccia Up fino a che gli oggetti siano separati. In alternativa: trascinare l’oggetto in alto con il mouse mentre premete il tasto Ctrl per impedire il movimento verticale.
A questo punto dovreste avere questo disegno:
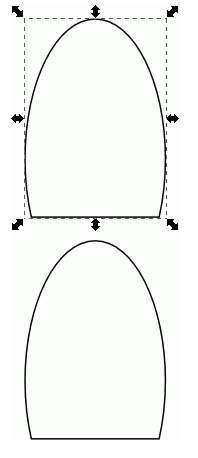 FORMA DEL CORPO
FORMA DEL CORPODopodichè dobbiamo modificare un pò la forma per il corpo.
Lo strumento strumento_modifica tracciati è utilizzato per modificare i percorsi. Quando abbiamo utilizzato il Percorso sull’ellisse precedentemente, l’oggetto ellittico è stato convertito automaticamente in un percorso per noi.
Selezionare lo Strumento modifica tracciati e assicurarsi che l’oggetto più in basso sullo schermo sia selezionato. Dovreste vedere 5 etichette che indicano le intersezioni.
Notate che quelli in alto e in basso al percorso sono mostrati come diamanti mentre quelli nel mezzo sono dei quadrati. Questa è un’indicazione dei tipi di intersezione. Le intersezioni a diamante sono intersezioni ad angolo e permettono angoli acuti/punte nei percorsi. Quelle quadrate sono intersezioni regolari e permettono al percorso di essere più fluido. Ci sono altri tipi di intersezioni simmetriche e auto-regolari. E’ molto semplice muoversi fra i vari tipi di intersezioni e noi ne useremo diverse.
Selezionare le 2 intersezioni nel mezzo (trascinare la finestra di selezione – o selezionare un’intersezione e aggiungerne alter usando shift + click, molto simile all’operazione di scelta multipla effettuata prima
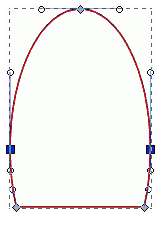
Cliccare sul pulsante rende curvilinee i nodi selezionati sulla barra degli Strumenti- Strumento Intersezioni in alto sullo schermo. Ora la forma sembra molto somigliante alla forma del corpo che desideriamo.
Con l’intersezione ancora selezionata usate i tasti freccia per spingere le intersezioni un po’ in alto, osservate la figura sotto.
Poi selezionate le intersezioni in basso e muovetele un poco più vicine l’una con l’altra colpendo il tasto < sulla tastiera diverse volte e osservate la figura sotto. La forma del corpo adesso è esattamente come desiderata.
Ci sono molte opzioni per editare o scolpire un percorso usando lo Strumento Intersezione; se siete nuovi in Inkscape vi consiglio di leggere “Editare Percorsi” in Inkscape: Guida al Programma Vettoriale di Disegno di Tavmjong Bah.
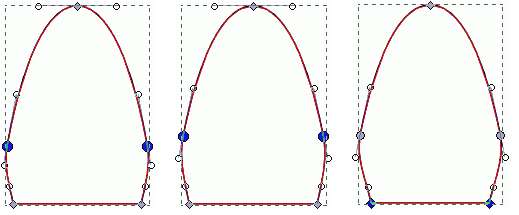
FORMA DEI CAPELLIPassiamo ai capelli. La forma è quasi corretta, solo un pò troppo alta.
Selezionare l’oggetto con lo Strumento di Selezione strumento_selettore ed usare la scala al centro per l’altezza dell’oggetto
Usare lo strumento strumento_rettangolo per disegnare un rettangolo in alto alla forma dei capelli e diminuire la larghezza rispetto alla larghezza della forma dei capelli in basso.

Le forme devono essere allineate prima del prossimo passo.
Aprire “Allinea e Distribuisci” con il bottone nella toolbar in alto o usare il metodo rapido Shift+Ctrl+A.
Siccome l’oggetto capelli è già allineato col corpo è più semplice muovere il rettangolo.
Selezionare prima il rettangolo – probabilmente è già selezionato – e poi aggiungere i capelli alla selezione: trattenere col tasto Shift e cliccare sulla forma dei capelli.
Nella finestra di dialogo “Allinea e distribuisci”, scegliere l’impostazione "Relativo a" e scendere sino a “Ultima Selezione”.
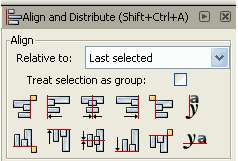
Cliccare sul pulsante (centra sull`asse verticale) per centrare gli oggetti orizzontalmente.
Usare Percorso > Differenze (rapido: Ctrl+-) ancora per tagliare il rettangolo dalla figura dei capelli
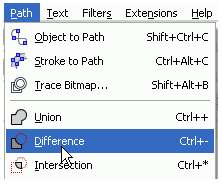
Il vostro disegno ora dovrebbe essere così:
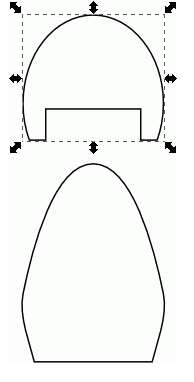
Ulteriori modifiche alla figura dei capelli
La figura dei capelli può essere migliorata con lo Strumento strumento_modifica tracciatii:
Selezionare le 2 intersezioni nel mezzo con lo Strumento strumento_modifica tracciati e muoverle un pò in alto con I tasti freccia
Selezionare le 2 intersezioni esterne in basso con lo Strumento strumento_modifica tracciati e muoverle più vicino le une alle altre colpendo il tasto <
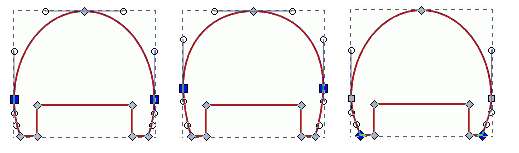 VISO
VISOPassiamo al viso
Disegnare un’ellisse con lo Strumento Ellisse
Allineare l’ellisse in orizzontale centrandola con i capelli usando lo Strumento Allineare e Distribuire. Questo è molto simile all’operazione precedente: selezionare l’ellisse aggiungere la figura dei capelli alla selezione come ultimo oggetto ed allineare nel centro con “Allinea Orizzontalmente”
Il viso deve essere dietro i capelli. Muovere l’oggetto premendo il tasto Page Down. Questo cambia l’ordine vettoriale degli oggetti.
Se necessario muovete l’oggetto in verticale, dovrebbe coprire gran parte del viso.
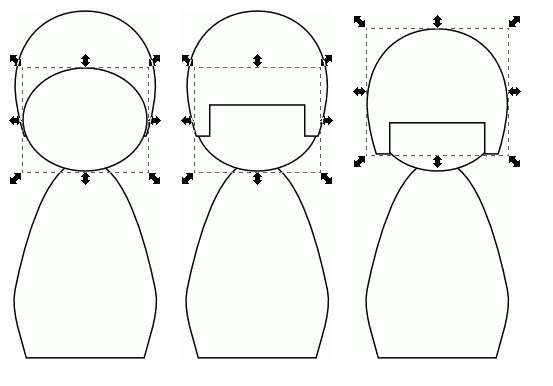
Occhi
Le bambole Kokeshi hanno diversi sguardi. Occhi aperti, chiusi, con occhiolino o no, stelle e via dicendo. I dettagli del viso danno alle bambole il carattere. E’ facile creare un occhio aperto con bellissime ciglia. Usiamo un semplice cerchio e lo combiniamo con una curva che ha un motivo lungo il percorso in questo caso un triangolo.
Attenzione: non preoccupatevi al momento della misura dell’occhio. Lo ridimensioneremo dopo aver completato il disegno. Il vantaggio del programma vettoriale è l’estendibilità della grafica in ogni momento senza perdita di qualità.
CIGLIATrovare un punto libero sullo sfondo
Selezionare lo Strumento strumento_penna . Impostare “Creare Traccitati Regolari Bezier”(probabilmente è già impostato) e impostare “Triangolo” nei controlli strumenti. L’impostazione dovrebbe essere così:

1. Disegnare il percorso Bezier:
2. Trovare un punto libero sullo sfondo
3. Cliccare sullo sfondo e mantenere il pulsante del mouse premuto mentre lo spostate nella direzione della curva che volete fare. Questo imposta la direzione del percorso Bezier. In questo caso il mouse è stato spostato a destra.
4. Rilasciare il pulsante del mouse e muoverlo un pò più su, un’anteprima della curva è mostrata in rosso.
5. Quando la curva sembra buona, cliccate ancora per fissare l’intersezione. Ora la curva è in verde.
6. Se siamo soddisfatti, concludiamo premendo enter sulla tastiera (o premendo il tasto destro del mouse).
Usare Tracciato--> Da Oggetto a tracciato dal menu principale
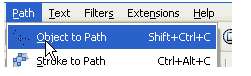 OCCHIO
OCCHIODisegnare un piccolo cerchio vicino le ciglia con lo Strumento strumento_ellisse . Mantenere il tasto Ctrl premuto per la dimensione.
Zoom in (Ctrl + rotella del mouse) se volete una visuale migliore. Le parti dell’occhio dovrebbero essere così.
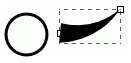
Muovere le ciglia sopra il cerchio
Ruotare le ciglia se necessario: cliccare sull’oggetto fino a che non appare lo strumento per la rotazione poi trascinare quello appropriato per ruotare.
Duplicare le ciglia (Ctrl+D). Ricordate che la duplicazione è creata esattamente sull’originale quindi va nuovamente ruotata.
Ripetere le operazioni per il terzo ciglio
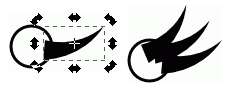
Selezionare le ciglia e il cerchio e selezionare Tracciato-- > Unione (tasto rapido: Ctrl++)per unire i 4 oggetti in uno solo
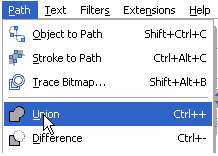
Impostare il riempimento col nero: cliccare col tasto sinistro del mouse sul campione nero nella tavolozza dei colori in basso sullo schermo
Rimuovere il contorno, se c’è, mantenendo il tasto Shift premuto mentre si clicca su X nella tavolozza dei colori. Questo renderà l’occhio più profondo.
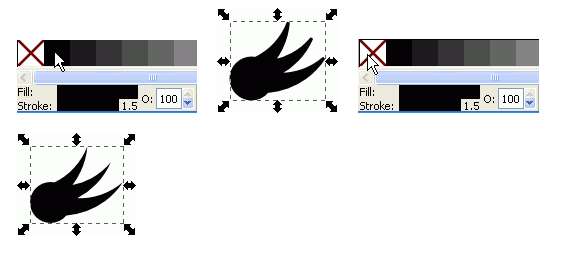
SCINTILLIO
Ora aggiungete qualche scintillio.
Disegnate 2 piccole ellissi verticali in alto sull’occhio e riempitelo di bianco.

Selezionare i 3 oggetti (occhio + scintillio) e duplicateli (Ctrl+D)
I duplicati sono automaticamente selezionati, muoveteli con i tasti freccia nel punto dove potete vedere entrambi gli occhi.

Ora selezionate solo l’occhio (cliccate in un punto qualsiasi dello sfondo per deselezionare tutto, poi cliccate sull’oggetto occhio nero), gli scintillii dovrebbero rimanere al loro posto.
Posizionate l’oggetto orizzontalmente cliccando sul bottone

nella barra degli strumenti
Usate i tasti freccia per muovere l’oggetto occhio orizzontalmente in modo da avere gli scintillii di nuovo sopra
Attenzione: gli scintillii provengono dalla stessa fonte di luce per cui mentre c’è un occhio destro e uno sinistro, gli scintillii appaiono nello stesso lato dell’occhio, nello stesso ordine.

Raggruppate ogni occhio con i suoi scintillii: selezionate i 3 oggetti e usate Oggetto> Gruppo dal menu principale (tasto rapido: Ctrl+G).
Selezionate i due occhi raggruppati e spostateli sul viso. Usate il ridimensionamento se necessario e spostateli più vicino o più lontano a seconda dell’esigenza.
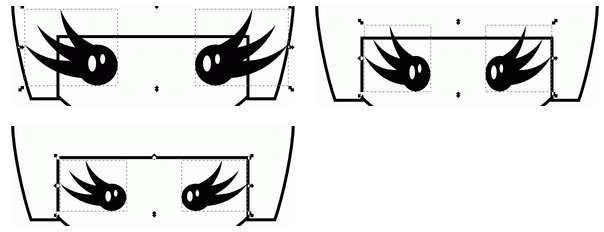
Quando gli occhi sono al loro posto, raggruppateli (Ctrl+G).
Aprite l’allineamento se chiuso cliccando

e allineate gli occhi col centro del viso usando

.
Ricordate: selezionate prima gli occhi, poi aggiungete la faccia alla selezione come fosse l’oggetto che volete allineare (Ultimo Selezionato).
Attenzione: come vedete faccio uso di raggruppamenti multipli uno per un oggetto occhio (occhio+scintillio) e poi per il gruppo completo degli occhi. Questo permette movimenti facili rotazione e allineamento.
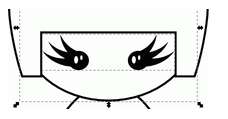
BOCCACi sono molti modi per disegnare la bocca della bambola Kokeshi. Da una semplice linea orizzontale, un cerchio o un’ellisse, forma di luna o di cuoricino, tutto è possibile. Per questo tutorial creiamo la bocca a forma di torta.
Selezionate lo Strumento Ellisse e disegnate un piccolo cerchio, assicuratevi che vi sia il colore nel contorno (Shift + cliccate su un colore della tavolozza).
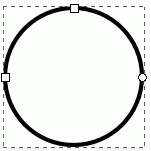
Con il cerchio selezionato cambiate le impostazioni in alto nello schermo per iniziare a 45 e finire a 135. Questo dovrebbe dare una forma graziosa di torta.

Duplicate la forma di torta (Ctrl+D), e usate i tasti freccia per spostare il duplicato più in alto
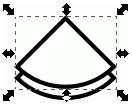
Selezionate entrambe le figure ed usate Percorso> Differenza (tasto rapido: Ctrl+-) dal menu principale. Questo darà la forma di una bocca.
Spostatelo e centratelo in orizzontale con il viso (usate gli strumenti di allineamento come prima)
Impostate il riempimento con il colore rosso e togliete il colore del contorno
Ridimensionate la bocca a vostro piacimento mantenendo il tasto Shift e partendo dal centro